Wat te Doen als je Toetsenbord Niet Meer Werkt

De sleutel tot een werkend toetsenbord

Heb je net de beste desktop of de beste laptop gekocht, geeft je toetsenbord ineens de geest. Erg vervelend, want zonder kom je niet ver – maar er is nog hoop! Voordat je definitief afscheid neemt van je apparaat en naarstig op zoek gaat een nieuwe, probeer eerst de onderstaande oplossingen uit als je toetsenbord niet werkt.
Inhoudsopgave
- Hoe krijg je een toetsenbord dat niet werkt weer aan de praat?
- Voor alle toetsenborden
- Start je computer opnieuw op
- De toetsenbordinstellingen controleren
- Reinig je toetsenbord
- Apple Magic Keyboard with Touch
- Razer Pro Type Ultra
- Logitech MX Keys Mini
- Herinstalleer het stuurprogramma
- Controleer je computer op een virus
Ik zet zowel oplossingen voor draadloze als bedrade toetsenborden voor je uiteen, maar begin met een aantal tips die voor alle toetsenborden gelden. ⌨️
Hoe krijg je een toetsenbord dat niet werkt weer aan de praat?
Controleer eerst de toetsenbordverbinding en herstart de computer. Als dat niet werkt, update dan de toetsenborddrivers of herinstalleer ze, en reinig het toetsenbord voorzichtig om stof en vuil te verwijderen. Als deze stappen falen, overweeg dan een professionele reparatie of vervanging.
Dit is een overzicht van enkele stappen die de oplossing bieden voor je probleem. Niet elk keyboard is echter hetzelfde, dus lees verder voor meer details over hoe je je toetsenbord weer laat werken.
Voor alle toetsenborden
Start je computer opnieuw op
Ik begin met een open deur: start je computer opnieuw op. Vaak verdwijnen computerproblemen als sneeuw voor de zon als je je apparaat opnieuw opstart, en tóch vergeet men het nog wel eens te proberen. Als ik een stuiver had gehad voor elke keer dat dit werkte, was ik nu rijk geweest.
Opnieuw opstarten helpt bijvoorbeeld als je toetsenbord niet meer werkt omdat je computer vastloopt, maar ook bij tal van andere fouten. Het is in dit geval nóg beter als de je computer helemaal uitschakelt, ongeveer tien seconden wachtt en vervolgens weer inschakelt, in plaats van dat je kiest voor simpelweg opnieuw opstarten.
De toetsenbordinstellingen controleren
Doet je toetsenbord het nog wel, maar levert het niet de tekens die je ingeeft? Dan is er waarschijnlijk iets aan de hand met de toetsenbordinstellingen.
Kijk onder 'Tijd en taal' naar 'Taal en regio' in het configuratiescherm op Windows en of ga naar 'Systeemvoorkeuren' > 'Toetsenbord' op Mac. Controleer daar of de instellingen nog kloppen, bijvoorbeeld of de invoertaal nog op Nederlands staat.
Check in het menu 'Sneltoetsen' op Mac of er per ongeluk vreemde toetsencombinaties staan. Klik desnoods op 'Herstel standaardinstellingen' en draai alles terug. Pas op dat je hiermee ook toetsencombinaties wist die je zelf had ingesteld.
Op Windows is er nog een ander trucje. De linker Ctrl-toets en Shift, en de linker Alt-toets en Shift wijzigen respectievelijk de toetsenbordindeling en de invoertaal. Druk ze opnieuw in en kijk of dat een verschil maakt. Ik heb al vaak genoeg gehad dat mijn toetsenbord raar deed en ik een uitroepteken wil typen en het vervolgens het een heel ander teken is.
Reinig je toetsenbord
Zelfs het beste toetsenbord lijdt onder vuil en stof. Als je regelmatig bij je computer eet, is de kans groot dat er af en toe etensresten in je toetsenbord terechtkomen. Je toetsenbord schoonmaken is dan een van de eerste dingen die je moet proberen.
Houd het toetsenbord ondersteboven en schud eventjes zodat het vuil eruit valt. Reinig je toetsenbord daarna met een doekje tegen het stof. Gebruik eventueel een spuitbus met perslucht of een speciaal, klein stofzuigertje voor toetsenborden. Deze gereedschappen zijn veel krachtiger dan wanneer je het toetsenbord alleen even schudt.1Lucinda, Coolblue (2022) 'Hoe maak je jouw toetsenbord schoon?'
Als je echt grondig te werk wilt gaan, haal je de toetsen uit het toetsenbord. Zo kun je er beter bij. Waarschuwing: doe dit alleen bij mechanische toetsenborden, dus niet bij een dunne Bluetooth-keyboard of je laptop. Deze maak je hoogstens schoon met behulp van perslucht en een licht vochtige doek.
Heb je de toetsen verwijderd? Maak het toetsenbord schoon met een licht vochtige doek of een wattenstaafje met reinigingsalcohol of water.
"Wees extreem voorzichtig met het gebruik van alcohol. De onderzijde van de keys hebben een zwarte koolstof laag die je niet mag verwijderen."
Hans de Ruiter
Was de toetsen met warm water en afwasmiddel. Controleer of alles goed droog is voordat je de toetsen terugstopt.
Hoe haal je die toetsen uit het toetsenbord? Dat is op verschillende manieren mogelijk. Een handige tip voor je begint: maak een foto van je complete toetsenbord. Zo weet je na afloop precies waar je elke toets terug moet plaatsen. En plug het keyboard ook eerst los van de computer, zodat je bijvoorbeeld niet verblind wordt door de ledverlichting onder de toetsen.
Huis, tuin en keukenmiddelen gebruiken – zoals een platte schroevendraaier, bot mes of een paperclip – is de simpelste manier voor de verwijdering van toetsen van een keyboard. Je stopt de punt van je gekozen gereedschap onder de toets en wipt hem eruit. Mik daarbij niet op het midden van de toets, maar op de rand. Anders beschadig je het toetsmechanisme.
Wat zijn toetsenverwijderaars
Wanneer je een mes, schroevendraaier of paperclip gebruikt, loop je het risico dat je de toetsen beschadigt. Dat zou zonde zijn van je mooie gaming-toetsenbord. Daar komt de toetsenverwijderaar om de hoek kijken. Dit is een goedkoop stukje gereedschap waarmee je heel gemakkelijk je toetsen losmaakt van het toetsenbord.
Toetsverwijderaars zijn verkrijgbaar in twee smaakjes: toetsverwijderaars met draad of toetsverwijderaars met een plastic ring. Toetsverwijderaars met draad zijn de duurdere optie, maar geniet de voorkeur van de meeste toetsenbordgebruikers. Het stukje plastic met twee ijzerdraden zorgt minder snel voor schade aan de toetsen.
Hoe werkt zo'n toetsenverwijderaar dan? Zorg dat de draden van een toetsenverwijderaar met draad ver genoeg uit elkaar staan dat ze om de toets heen passen. Zitten de draden onder de toets, draai het handvat tot de hoeken van de toets in de draden zitten en til de toets rustig uit het toetsenbord.
Een toetsverwijderaar met een plastic ring heeft daarentegen twee tanden die langs de zijkanten van de toets schuiven. De uitsteeksels haken zich vast aan de onderkant van de toets. Hierna trek je de toets gemakkelijk van het toetsenbord af.
Het probleem is dat die tanden stijf zijn en smaller zijn dan de basis van de toets. Naarmate de toets breder wordt, neemt de druk van de tanden toe, wat mogelijk schade veroorzaakt aan de toetsen. Een toetsverwijderaar met plastic ring breekt na langdurig gebruik ook gemakkelijker dan een toetsverwijderaar met draad.2Mechtype (2019). 'Best Keycap Puller Tool - Wire vs Plastic Ring'
Een regelmatige reinigingsbeurt is hoe dan ook goed voor je toetsenbord. Zo verklein je de kans dat je toetsenbord er ineens mee ophoudt. Eindeloos deze slijtage afweren is echter onmogelijk. Ooit is het tijd voor een vervanging, en dan kun je net zo goed voor een degelijk model gaan, zoals een van de drie hieronder.
Razer Pro Type Ultra

Logitech MX Keys Mini
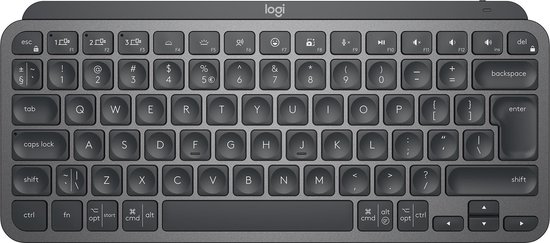
Herinstalleer het stuurprogramma
Mogelijk ligt het probleem in de software, oftewel: het stuurprogramma van de toetsenbord. Een stuurprogramma (ook wel aangeduid met de Engelse term driver) is een stukje software dat de fysieke verbinding tussen je apparaat – in dit geval een toetsenbord – en het besturingssysteem van je pc omzet in iets wat je pc begrijpt.
Heb je helemaal nog geen stuurprogramma geïnstalleerd, dan is dit wellicht noodzakelijk en zit hier het knelpunt. Had je dit wel al gedaan? Maak de installatie dan ongedaan. Start je computer daarna opnieuw op en installeer het stuurprogramma opnieuw.
Zoek daarvoor in de zoekfunctie op de taakbalk naar 'Apparaatbeheer' en open het programma. Vind in de categorieën 'Toetsenborden' en vouw de categorie uit. Rechtsklik op het toetsenbord en selecteer 'Stuurprogramma bijwerken'. Vindt Windows geen updates, download dan de laatste versies van de website van de fabrikant.3Windows (n.d.). 'Stuurprogramma's handmatig bijwerken in Windows'
Controleer je computer op een virus
Een virus kan de werking van je toetsenbord versturen. Open (of installeer) een antivirusprogramma en voer een scan uit om je computer te controleren op virussen. Zorg dat het antivirusprogramma altijd up-to-date is!

Draadloos toetsenbord
Check of je toetsenbord aanstaat
Check of je toetsenbord niet is uitgeschakeld. Juist omdat deze oplossing té simpel lijkt, ziet men hem soms over het hoofd. Niet alle toetsenborden hebben overigens een aan- en uitschakelaar. Als hij wel aanwezig is, heeft de schakelaar meestal in de vorm van een knop of een schuifje.
Vervang de batterij of laadt hem op
Deze tip is ook redelijk voor de hand liggend, maar toch het vermelden waard: vervang de batterijen of laadt hem op. Een draadloos toetsenbord draait doorgaans op twee, drie of vier AA-batterijen. Mogelijk geeft het toetsenbord de lage batterijstatus ook aan met een lampje.
Verleng de levensduur van de batterijen en schakel het toetsenbord uit wanneer het niet in gebruik is. Vermijd daarnaast blootstelling aan extreme temperaturen. Dit vinden batterijen over het algemeen niet leuk.
Maak opnieuw verbinding
Een draadloos toetsenbord maakt verbinding via Bluetooth. Mocht hij het niet doen, dan is er een grote kans dat er iets mis is met de verbinding tussen het toetsenbord en je computer.
Werkt je draadloze toetsenbord met een usb-dongle die je in de usb-poort van je computer steekt? Haal hem er dan uit en wacht heel eventjes. Stop het hem er vervolgens opnieuw in een maak weer verbinding.

Bedraad toetsenbord
Koppel het toetsenbord los
Haal de usb-kabel van je toetsenbord uit de usb-poort van je computer. Wacht heel eventjes en steek de kabel vervolgens weer in de poort. Werkt het nog niet? Probeer de kabel eens in een andere vrije usb-poort te steken. Zo sluit je uit dat het het probleem bij de usb-poort ligt.
Controleer de kabel
Bekijk de usb-kabel van je toetsenbord goed. Zitten er misschien beschadigingen op die ervoor zorgen dat je toetsenbord geen contact maakt met je computer? Test de kabel eventueel met een ander apparaat. Werkt het inderdaad niet, dan hoef je in ieder geval alleen maar de kabel te vervangen en niet je gehele toetsenbord.
Conclusie
Zoals je inmiddels weet, zijn er vele mogelijke oplossingen voor een niet-werkend toetsenbord die het proberen waard zijn. Heeft een van deze tips het probleem verholpen? Laat ons weten welke het was!
Was dit artikel behulpzaam?
Bronnen
- 1
- 2
- 3


