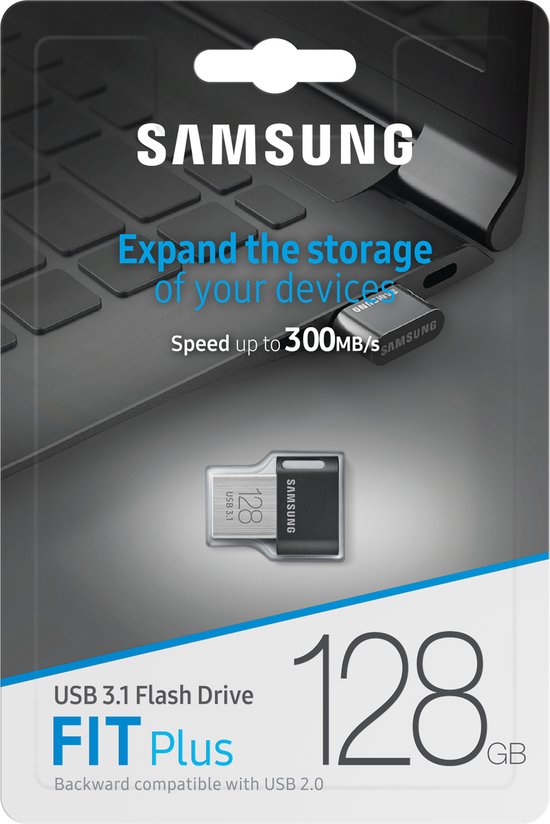Je Laptop start Niet op? Geen Paniek!

Opstartproblemen? Geen nood

Je drukt op de aan/uitknop van je laptop en … hij start niet op. Persoonlijk vind ik maar weinig zo frustrerend als dat. 😤 Je hoeft je gelukkig niet direct neer te leggen bij het idee dat je laptop een vroegtijdige dood is gestorven. Hieronder toon ik je enkele manieren om te achterhalen wat er mis is en hoe je het herstelt.
Als je laptop niet opstart, kan dit te wijten zijn aan meerdere oorzaken zoals een defecte voeding, defecte hardware of een slecht werkend scherm. In sommige gevallen los je het probleem zelf op door vervangende onderdelen te bestellen.
Inhoudsopgave
- Stap 1: Zorg voor een correcte stroomtoevoer
- Stap 2: Controleer je beeldscherm
- Indicatorlampjes controleren
- Soft reset uitvoeren voor probleemoplossing
- Diagnose
- Stap 1. Controleer je beeldscherm.
- Stap 2. Controleer de stroomvoorziening.
- Stap 3. Doe een soft reset.
- Stap 4. Start je laptop op in veilige modus.
- Stap 5. Installeer Windows opnieuw.
Indien je laptop verouderd is en het probleem een duur hardwareprobleem is, dan is het misschien het moment om een nieuwe goede laptop te kopen. Hieronder vind je alvast een lijstje met de drie beste laptops.
Apple Macbook Pro (2023) MRX33N/A

Laten we daarentegen eerst even kijken welke eerste reddingsacties je kunt ondernemen!
Stap 1: Zorg voor een correcte stroomtoevoer
Hoewel het misschien voor de hand ligt, kan het aansluiten van de netstroomadapter het probleem oplossen als je laptop alleen op de batterij werkt. Zorg ervoor dat het snoer van de adapter aan beide uiteinden goed is aangesloten. Als de laptop werkt met de adapter aangesloten, is je batterij leeg of defect.
Stap 2: Controleer je beeldscherm
Soms werkt je laptop prima, maar is het beeldscherm defect. Als je beeldscherm kapot is, blijft het scherm zwart en lijkt het alsof je laptop stuk is. Dit is niet altijd het geval. Volg de stappen hieronder om je beeldscherm te controleren.
Indicatorlampjes controleren
Wanneer je je laptop aanzet, controleer of er lampjes branden. De meeste laptops hebben een lampje dat aangeeft of de laptop wordt opgeladen of dat de harde schijf in gebruik is. Als deze lampjes branden, is het een teken dat de laptop stroom krijgt en werkt, maar dat er mogelijk iets mis is met het scherm.
Soft reset uitvoeren voor probleemoplossing
Sluit je laptop aan op een extern beeldscherm met de benodigde kabels. Zet zowel je laptop als het externe beeldscherm aan. Druk op de juiste toetsencombinatie op je laptop om het beeld naar een extern scherm te sturen. Dit is vaak de "Fn" toets in combinatie met een van de "F" toetsen (bijvoorbeeld F4) die een monitorpictogram heeft. Raadpleeg de handleiding van je laptop als je niet zeker weet welke toetsencombinatie je moet gebruiken.
Diagnose
Als er beeld verschijnt op het externe scherm, is je laptop in orde, maar is er waarschijnlijk een probleem met het laptopscherm zelf. Verdere technische diagnose is dan nodig.
Heb je nog recht op garantie?
Bij problemen kun je binnen de garantietermijn terecht bij de winkel waar jij je laptop hebt gekocht. Zij moeten de laptop gratis voor jou repareren. Dit geldt natuurlijk niet voor gebreken die je zelf hebt veroorzaakt. Bijvoorbeeld door koffie te morsen op je laptop of doordat je deze hebt laten vallen. Op de meeste laptops zit 24 maanden garantie, op sommige zelfs 36 maanden.
Consumentenbond, 2023
Stap 3: Voer een soft reset uit
Een soft reset kan veelvoorkomende problemen met je laptop oplossen, vooral als deze niet correct opstart. Dit proces dwingt je laptop om opnieuw op te starten, maar het wist geen gegevens of instellingen, dus het is veilig om uit te voeren zonder verlies van belangrijke informatie.
Het uitvoeren van een soft reset
Om een soft reset uit te voeren, hou je de aan/uit-knop van je laptop ingedrukt. Druk de knop in en houd deze ongeveer 30 seconden vast. Hierdoor wordt eventuele reststroom in de laptop ontladen. Laat na 30 seconden de knop los. Je laptop zou nu volledig uitgeschakeld moeten zijn.
Herstart je laptop
Na het uitvoeren van de soft reset, druk je nogmaals op de aan/uit-knop om je laptop aan te zetten. Als het probleem software-gerelateerd was, zou je laptop nu normaal moeten kunnen opstarten.
Als je laptop nog steeds niet correct opstart na de soft reset, zijn er mogelijk dieper liggende problemen. In dit geval is het raadzaam om professionele hulp te zoeken of verdere probleemoplossingsstappen te ondernemen.
Stap 4: Adapter en voedingspoort inspecteren
Sommige wisselstroomadapters hebben een pin in het uiteinde van de adapter dat in de laptop steekt. Onderzoek de adapter en controleer of er een gebogen of gebroken pin is. Als dat het geval is, krijgt de laptop geen stroom van de wisselstroomadapter. Om het probleem te verhelpen, vervang je de adapter.

Sommige laptops hebben zelf ook een pin in de voedingspoort die helpt een solide verbinding met de adapter te maken. Als de pin gebogen of gebroken is, krijgt je laptop ook in dit geval geen stroom. Om het probleem te verhelpen, moet je de voedingspoort van je laptop repareren of vervangen.
Afhankelijk van het type laptop, kan deze oplossing echter een volledige vervanging van het moederbord vereisen. Dat is in veel gevallen een enorm prijzige onderneming. 💰
Stap 5: Oververhitting herkennen en voorkomen
De meeste processoren van laptops hebben een interne thermische beveiliging die de computer uitschakelt wanneer de processor een kritieke temperatuur bereikt. De laptop start pas weer op als het systeem is afgekoeld.
Als je de laptop op een bed, kussen of ander zacht oppervlak gebruikt, controleer dan of de ventilatieopeningen niet geblokkeerd zijn en of de warme lucht goed wordt afgevoerd.
Een laptop die niet goed ventileert, heeft misschien een defecte ventilator die moet worden vervangen. Als je laptop heet aanvoelt, laat hem dan volledig afkoelen voordat je hem weer inschakelt. Een laptop die pas aangaat nadat hij is afgekoeld, heeft waarschijnlijk een oververhittingsprobleem.
Stap 6: Aangesloten apparaten loskoppelen
Als je een SD-kaart of usb-stick in je laptop hebt laten zitten, kan dit een reden zijn waarom je laptop niet opstart. Hij kan vastlopen omdat de BIOS probeert op te starten vanaf een van deze verwisselbare opslagapparaten. Verwijder dus alle usb-stations en andere apparaten.
BIOS, of basic input/output system, is het belangrijkste opstartprogramma van je pc en is de ingebouwde kernprocessorsoftware die verantwoordelijk is voor het opstarten van je systeem. De BIOS, dat meestal in de computer is ingebouwd als een chip op het moederbord, dient als een katalysator voor de functionaliteit van de pc.
Ook als je een docking station gebruikt, koppel je dit los en sluit je het netsnoer rechtstreeks op je laptop aan. Probeer vervolgens de laptop aan te zetten.
Stap 7: Batterij correct hanteren
Je laptop kan zich ook in een stroomtoestand bevinden die verhindert dat hij opstart. Dit is mij al vaker gebeurd. Koppel de stroomkabel los en verwijder vervolgens de batterij uit de laptop.
Laat beide minstens een minuut losgekoppeld zijn van de laptop. Plaats vervolgens de batterij terug in de laptop, sluit de voedingskabel aan, en probeer je laptop aan te zetten.
Let op!
Veel nieuwe laptops, zoals MacBooks, zijn zo ontworpen dat je de batterij niet kunt verwijderen. Indien je laptop geen verwijderbare batterij heeft, ga dan naar de volgende stap.

Stap 8: Elektrische ontlading van je laptop
Soms zorgt een elektrische restlading ervoor dat je laptop niet aangaat. Door de volgende stappen uit te voeren, ontdoe je je laptop effectief van alle elektriciteit en begin je opnieuw, wat er vaak toe leidt dat hij wel opstart.
- Koppel de netstroomadapter los en verwijder de batterij (indien mogelijk).
- Houd de aan/uit-knop gedurende dertig seconden ingedrukt om alle resterende stroom uit de laptop te halen.
- Zonder de batterij terug te plaatsen, steekt je je adapter terug in de laptop. Indien de batterij van je laptop niet verwijderbaar is, sluit je toch de adapter aan.
- Druk op de aan/uit knop om je laptop aan te zetten en controleer of deze correct opstart.
- Als de laptop aangaat, sluit je de laptop normaal af.
- Plaats nu (indien van toepassing) de batterij terug in je laptop.
- Zet je laptop opnieuw aan en controleer of hij correct opstart.
Start hij niet correct op na deze stappen? Dan is het misschien tijd voor een nieuwe accu.
Stap 9: Veilige modus inschakelen
Het gebruik van veilige modus is een krachtig hulpmiddel bij het oplossen van problemen met je laptop, vooral wanneer deze niet normaal kan opstarten.
Hoe start je op in veilige modus
Druk tijdens het opstarten van je laptop op de F8-toets (of Shift + F8) voordat het Windows-logo verschijnt. Dit brengt je naar het menu "Geavanceerde opstartopties". Kies hier 'Veilige modus' en druk op Enter.
Voordelen van veilige modus
Opstarten in veilige modus maakt het makkelijker om problemen te diagnosticeren en te herstellen, omdat het alleen de meest essentiële software laadt. Je kunt malware verwijderen, stuurprogramma's bijwerken en systeeminstellingen herstellen die mogelijk het normale opstartproces verhinderen.
Wat te doen in veilige modus
Eenmaal in veilige modus, gebruik je systeemherstel, update stuurprogramma's, voer een virus- en malwarescan uit, en verwijder ongewenste programma's. Deze acties helpen de problemen die het normale opstarten belemmeren, op te lossen.
Na het uitvoeren van de nodige probleemoplossing, herstart je de laptop om terug te keren naar de normale modus. Als de laptop correct opstart, is het probleem opgelost.

Stap 10: Windows correct herinstalleren
Een herinstallatie van Windows is soms nodig als je laptop ernstige problemen ondervindt die niet kunnen worden opgelost door standaard probleemoplossing.
Voordat je begint: zorg ervoor dat je een back-up maakt van je belangrijke bestanden. Zorg ook dat je de productcode van je Windows-besturingssysteem bij de hand hebt, indien van toepassing.
Windows herinstalleren
- Plaats de installatiemedia (USB of DVD) in je laptop en herstart het systeem.
- Druk tijdens het opstarten op de toets die het bootmenu opent (vaak de Esc-, F2-, F12-, of Del-toets).
- Selecteer de optie om op te starten vanaf je installatiemedia.
- Volg de instructies op het scherm om Windows te installeren. Kies, indien gevraagd, voor een "Aangepaste" installatie om een nieuwe kopie van Windows te installeren.
- Volg de stappen op het scherm om de installatie te voltooien. Je laptop zal een paar keer opnieuw opstarten tijdens dit proces.
Na de herinstallatie
Zodra de herinstallatie is voltooid, volg je de initiële setup-instructies van Windows. Installeer vervolgens de noodzakelijke stuurprogramma's en programma's, en zet je back-upbestanden terug op je systeem.
Herinstallatie van Windows is een drastische stap, maar het kan helpen om ernstige systeemproblemen op te lossen en je laptop terug te brengen naar een werkende staat.
Stap 11: Controleer de hardware
Als je laptop na het doorlopen van de bovenstaande stappen nog steeds niet opstart, is er waarschijnlijk sprake van een hardwarestoring. Het meest waarschijnlijke defecte onderdeel is het moederbord of de processor.
De hardware in je laptop, zoals je harde schijf, laat het soms na bepaalde tijd afweten. Hiervoor is vaak geen eenvoudige oplossing te vinden.
Als je een klikkend geluid hoort of de schijf draait en vervolgens uitschakelt, dan is dit een teken dat je harde schijf zijn einddatum heeft bereikt. Als defecte hardware de boosdoener is, is reparatie of vervanging noodzakelijk.

In dit geval is het slim om een externe harde schijf te hebben, zodat je een back-up kunt maken van al je belangrijke bestanden. Ik heb altijd een externe harde schijf in de buurt. Hieronder vind je alvast de beste harde schijven van nu op een rij.
Western Digital My Book Desktop

FAQ: Oplossingen voor veelvoorkomende problemen
Hieronder beantwoord ik een paar van de meestgestelde vragen.
Hoe gebruik ik herstelmodus als mijn laptop niet opstart?
Je gebruikt de herstelmodus wanneer je laptop niet opstart door direct na het inschakelen van je laptop op de F11-toets te drukken, wat je naar de geavanceerde opstartopties leidt.
Kies 'Probleemoplossen' en dan 'Geavanceerde opties' om 'Opstartherstel' te selecteren, waarmee Windows automatisch problemen diagnosticeert en repareert die het opstarten belemmeren.
Zorg ervoor dat je belangrijke bestanden al hebt geback-upt, want sommige herstelopties kunnen gegevens wissen. Als de problemen aanhouden, overweeg dan professionele hulp in te schakelen om gegevensverlies en verdere schade te voorkomen.
Kan onvoldoende RAM-geheugen een reden zijn waarom mijn laptop niet opstart?
Absoluut, onvoldoende RAM-geheugen kan een cruciale reden zijn waarom je laptop niet opstart. Als je RAM beschadigd is of niet voldoet aan de systeemvereisten, kan dit leiden tot opstartproblemen.
Ik adviseer je om je RAM te controleren op mogelijke defecten en, indien nodig, te upgraden naar een hogere capaciteit om optimale prestaties te garanderen, terwijl je het risico op toekomstige opstartproblemen minimaliseert.
Hoe krijg ik toegang tot BIOS/UEFI-instellingen wanneer mijn laptop niet opstart?
Om toegang te krijgen tot BIOS/UEFI wanneer je laptop niet opstart, schakel je de laptop in en druk je onmiddellijk op de systeemspecifieke toets (vaak Del, F2, of Esc) om het BIOS/UEFI-menu te openen. Dit moet snel gebeuren, dus wees klaar om te drukken zodra je de laptop aanzet.
In het BIOS/UEFI-menu kun je hardware-instellingen aanpassen, de opstartvolgorde wijzigen en potentiële problemen diagnosticeren die het opstarten belemmeren. Wees echter voorzichtig, want onjuiste aanpassingen kunnen het systeem verder destabiliseren. Als je onzeker bent, raadpleeg dan een professional om verdere complicaties te voorkomen.
Conclusie
Als je merkt dat je laptop niet aan wilt gaan, raak dan niet meteen in paniek! De beste tip voor mij is rustig blijven, want wanneer je in paniek raakt, lijkt alles veel erger dan dat het is. Het is misschien een probleem met de voeding dat je kunt oplossen.
Zelfs als het een gecompliceerder probleem is, zijn er manieren om het probleem te achterhalen en te beoordelen. In sommige gevallen is reparatie, vervanging of een nieuwe laptop echter de enige oplossing.
Hopelijk heb je in dit artikel een antwoord gevonden op je vraag "Waarom start mijn laptop niet op?", en, nog beter, weet je hoe je je probleem moet oplossen!